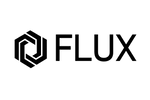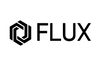Beam Studio’s new “Offset” feature can help makers quickly add layering effects to their designs.
To create customized handcrafts in any shape is now as easy as ever. I’ll demonstrate this in a few steps below.
First, make sure you have the latest v1.1.8 version of Beam Studio. If not, Download Here.

Then, prepare your image file. The image format needs to be turned into SVG or DXF files. You may choose a free SVG file from this site https://www.flaticon.com/ or draw your own object with Adobe Illustrator.
Now you’re all set for the step-by-step tutorial!
Step 1: Open Beam Studio and click the image icon to import the image.

You may rename Layer 1 as “Engraving” for easy editing.


Once the image is imported, you’ll be asked to select a layering style. Here I will select “Layer/Color,” to give my object a more 3D look.

After selecting the layering style, you’d see the object in black.

Please note that if you choose “Layer/Color” as I do, your object will be in black like mine, but if you choose “Single Layer,” your object will be in white as its shown below on the right.

Step 2: Drag to select the image on the engraving layer and click “Ungroup”


Step 3: Create another layer, rename it as “Cutting” and move the layer down.



Step 4: On the cutting layer, drag your mouse to select the whole object (do no just click on the image).

Step 5: Now activate the “Offset” function by clicking “Edit” > “Path” > “Offset.”

Step 6: Adjust the desirable “Offset Direction”, “Corner”, and “Offset Distance”, then click “Confirm” to create the object outline.

Step 7: The “Offset” function now forms the outline that you can set for cutting.

Step 8: Make sure the image is on the correct layer.
You may click the eye off to make sure the image is on the correct layer.

When clicking the eye off in the engraving layer, the image remains onscreen is in the cutting layer.

When clicking the eye off on the cutting layer, the image remains onscreen is in the engraving layer.

Step 9: Select the optimal parameters for each layer
Engraving layer: Wood – Monochromic Engraving (Power 30%, Speed 180mm/s).

Cutting layer: Wood – 3mm Cutting (Power 55%, Speed 5mm/s)

Step 10: Put your selected wood board in the machine and click “Export” at the upper right corner to start cutting & engraving. Your work should be ready in 3 minutes!

Now we are ready for the finished product!
When activating the “Offset” feature, if you choose “Layer/Color” as I do, your result should have the same effect as my airplane on the right below. But, if you choose “Single Layer” instead, your result will look like the airplane on the left.

LOOKING FOR MORE IDEAS?
We invite FLUXers to join our Facebook community and share your works with us! You will also find inspiration from other members.
Learn more on Beambox, the most intuitive professional laser cutter/ engraver.
Learn more on beamo, the world’s smallest CO2 laser cutter/engraver.